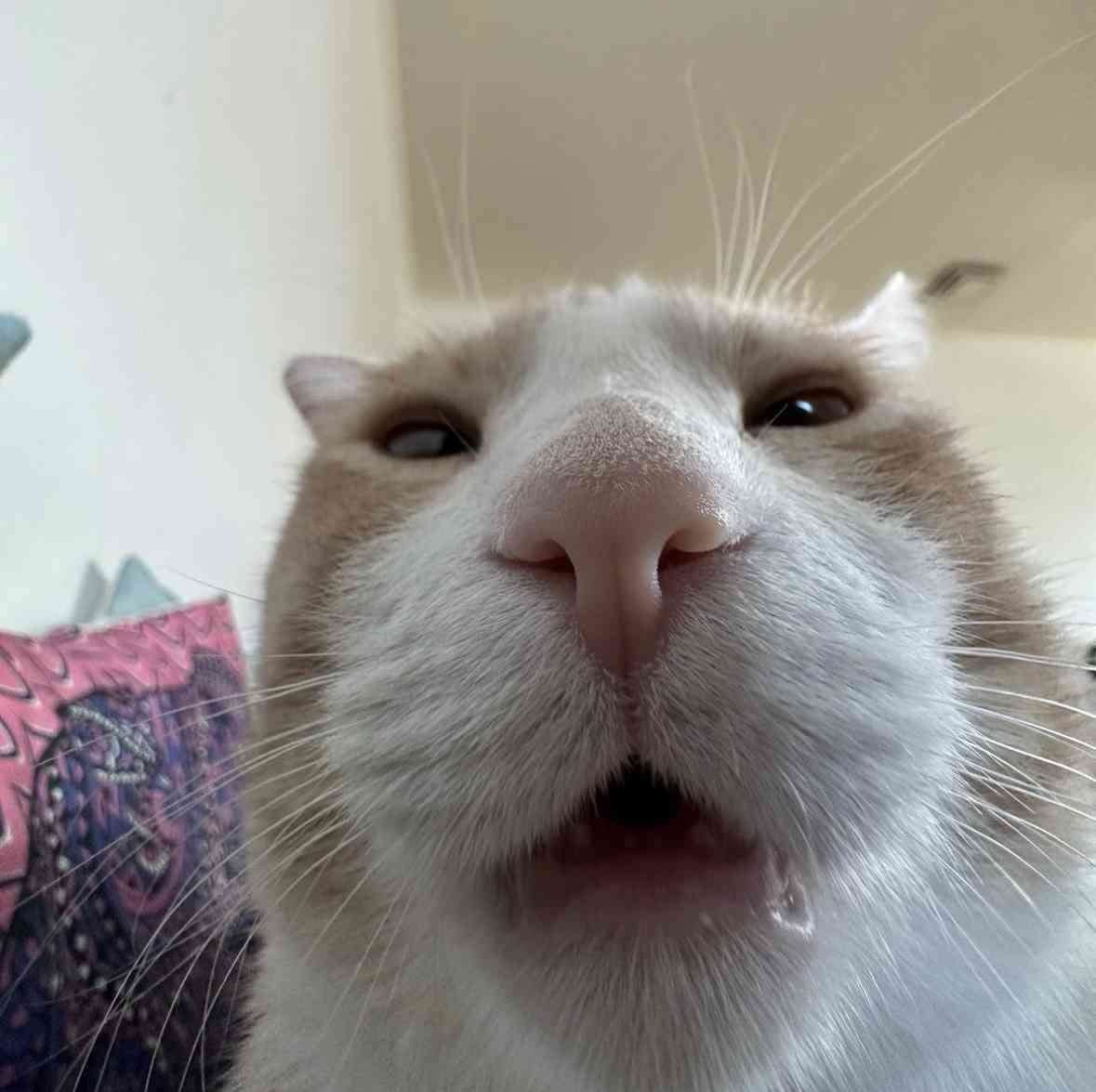L-I-E (Loop Cut - Inset - Extrude)
Loop Cut : 오브젝트를 고리 모양으로 자를 수 있음, 마우스 휠을 사용하면 여러 개의 루프 컷이 생김. 오브젝트에 여러 개의 Vertext가 생겨서 굴곡진 면에 사용하면 좋음
Inset : 한쪽 면을 안쪽으로 집어 넣을 수 있음.
Extruede : 면을 잡아당겨서 새로운 면을 만듬, E키로 활성화
- Loop Cut ( Ctrl + R )
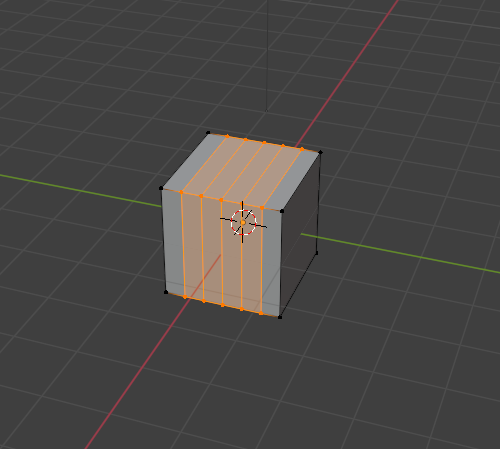
이런 식으로 면 사이마다 버텍스를 추가해서 면에 매끄러운 굴곡을 만드는데 유용함
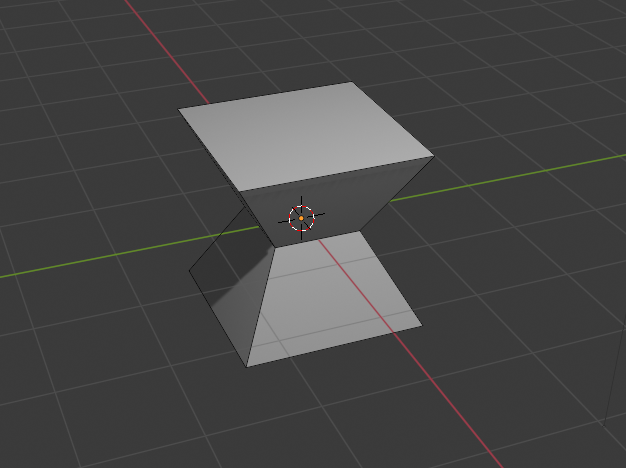
루프컷을 할 때 저렇게 스케일을 조정하면 4개의 Edge를 잡아야하는데 마우스로 돌려가면서 하기에는 번거롭기 때문에 Z키를 눌러서 WireFrame을 활성화 해서 편하게 작업할 수 있음.
또한 C키를 눌러서 Circle Selected 모드로 포토샵 브러쉬 처럼 오브젝트의 점,선,면을 부분적으로 선택할 수 있음.
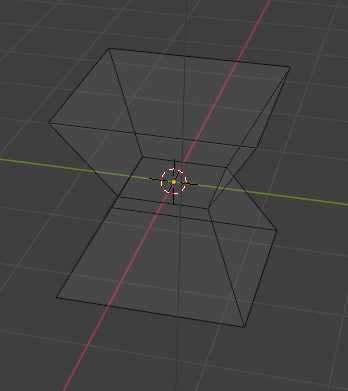
- Inset ( I키 )
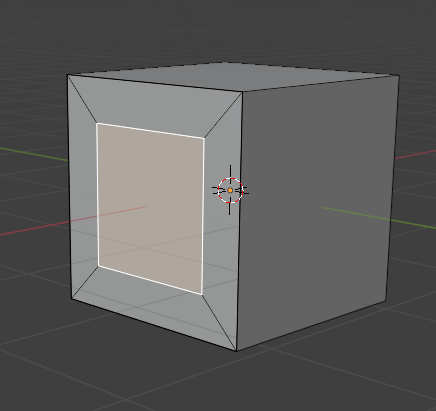
Edit Mode에서 한 쪽면을 활성화 한 후에 사진과 같은 모습처럼 면 안으로 끌어당길 수(?) 있음.
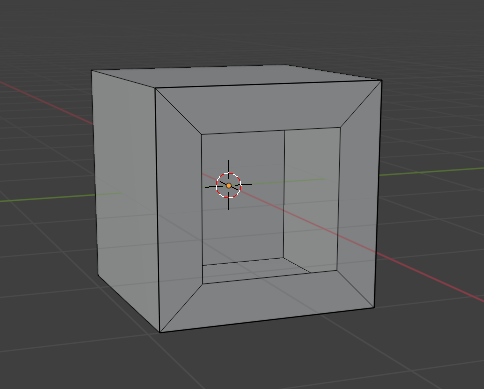

- Extrude ( E키 )
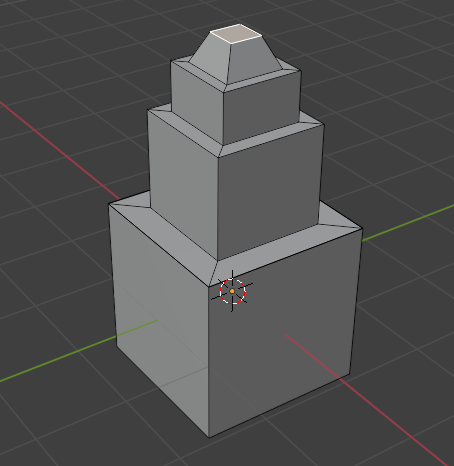
Inset, Extrude 두 개를 활용해서 새로운 면을 추가 할 수 있음.
- 예제 : 컵 모델링 해보기
Edit Mode에서 G-R-S와 L-I-E를 배웠으니 기초적인 컵을 모델링 해보자
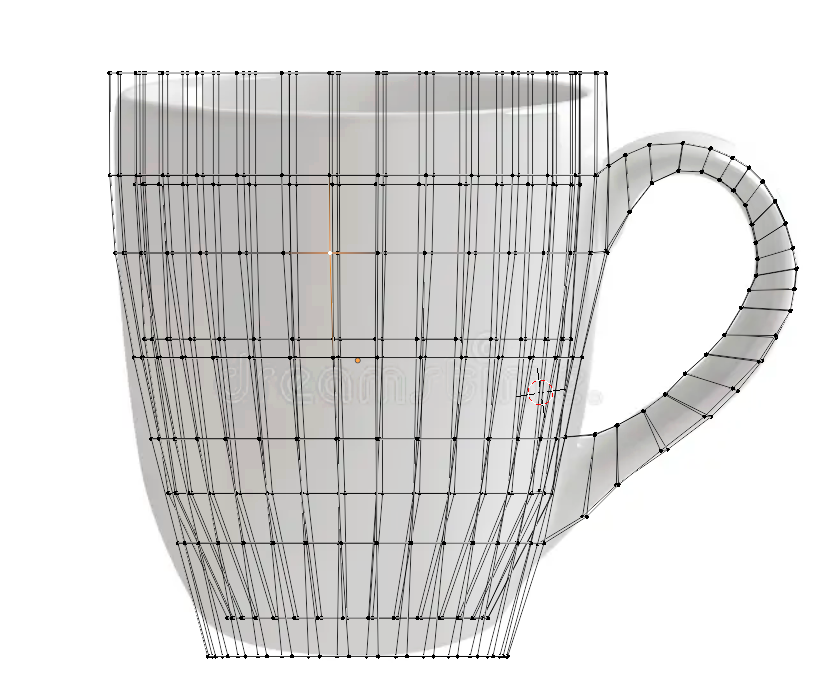
컵의 손잡이 부분은 버텍스를 끌어다가 사진에 맞게 각도를 잘 조절해주고 컵 손잡이의 두께는 C를 눌러 Circle Brush로 컵 손잡이 면을 선택하고 S-Y를 통해서 두께를 조절하였음. 또한 Loop Cut를 통해서 손잡이에 굴곡의 느낌을 줌.
안 쪽 면의 두께를 표현하기 위해서 위쪽 면을 Inset 하여 두께를 조정해주고 안 쪽면을 표현하기 위해서 Extrude를 아래까지 잡아땡겨서 두께를 만듬.
하다보니 단축키가 익숙하지 않아서 Grab으로 버텍스 각도를 조절해야하는데 Scale이 조정되는 등 사소한 문제들이 생겨서 두께가 들쭉날쭉하는 등의 문제 등이 생김. 그래서 다시 사이즈에 맞게 수정..
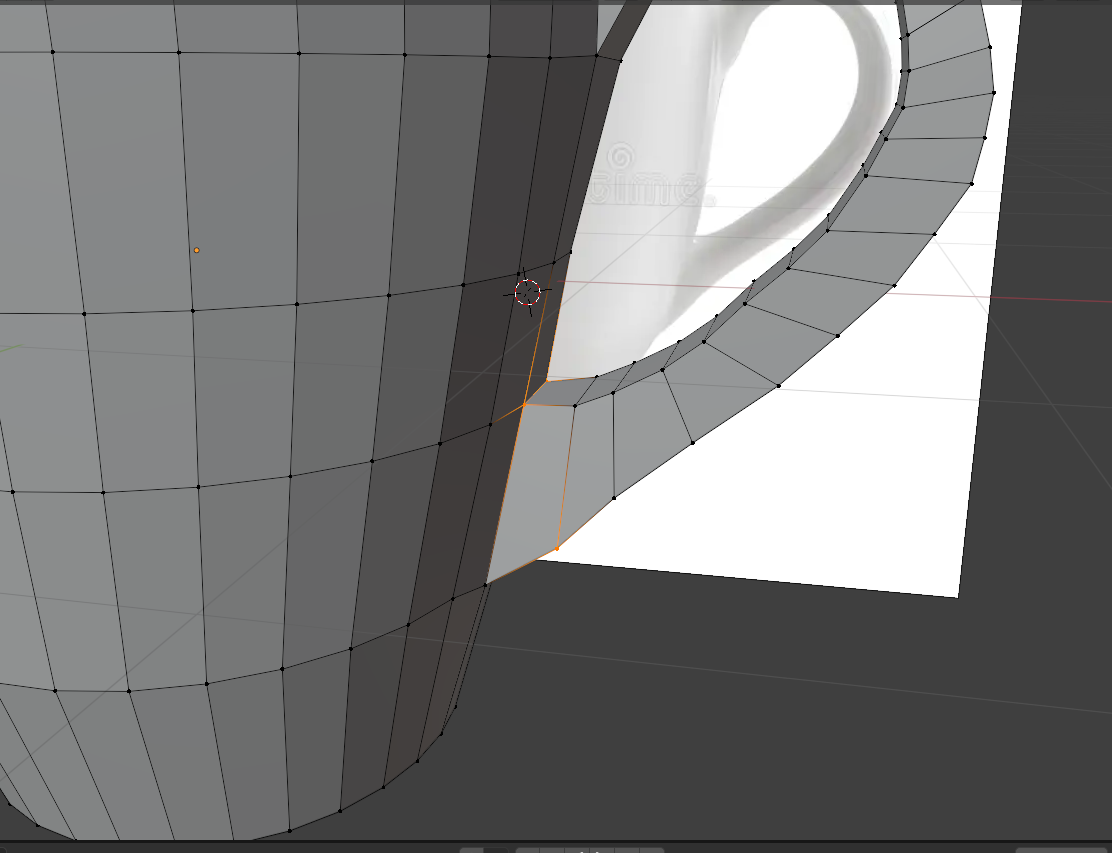
컵 손잡이를 모델링 한 후에 마지막에 면이 이어져있지 않은데, 붙힐 Edge를 선택한 후에 F키를 눌러주면 면이 이어짐.
추가로 면을 합치다보면 Vertext가 어긋난 부분이 있는데, Vertext 두 개를 선택하고 M(Merge)키를 입력해주면 두 개의 Vertext가 합쳐짐.

후기 - 예전에 3DMax로 캐릭터 모델링을 해본적이 있어서 그런지 어느정도는 수월했음, 다만 Unity, Blender, 워드, 노션 등등에 쓰는 단축키들이 너무 많다보니까 너무 헷갈려서 할 때 한번 생각하고 단축키를 누르는 시간이 걸림.. 심지어 Unity와 Blender에 있는 기능이 비슷한데 단축키가 하나씩만 달라서 너무 헷갈렸음.